알약 삭제하는 방법 / 알약 프로그램 제거
안녕하세요. 정보모아입니다.
컴퓨터 보안을 위해서 알약 프로그램을 많이들 설치하십니다.
알약은 백신 프로그램으로 많은 사람들에게 유명합니다.
그런데, 알약을 삭제하려고 하면 삭제가 안되던 경험이 없으셨나요?
윈도우10으로 넘어오면서, 알약 삭제를 눌러도 삭제가 안되서 당황하셨던 분들을 위해 정리했습니다.
알약 프로그램 삭제(제거) 하는 방법!
알약 삭제(제거)하는 방법
순서대로 따라하시면 됩니다.
우선, 알약 삭제를 하다가 삭제가 안되는 경험을 하신 분들은 프로그램 설정 탭에서 삭제를 시도하신 분들이 많으실 겁니다.
1. 프로그램 설정에서 앱 설치 제거로는 삭제가 안됨.
요 순서대로 하시면, 알약을 제거를 눌러도 전혀 변화가 없을 겁니다.
삭제가 안되도록 권한이 막혀있기 때문인데요.
알약 뿐 아니라, 앱 제거에서 삭제가 안되는 경우는 제어판에서 삭제해주시면 됩니다.
너무 간단하죠?
윈도우 10으로 넘어오면서 앱 제거 탭이 생겨서 이런 일이 발생하는 듯 한데요.
예전에 프로그램을 삭제하는 방식대로 제어판에서 프로그램 제거를 해주시면 손쉽게 제거가 됩니다.
잘 모르는 분들을 위해 조금 더 쉽게 하나씩 순서대로 알려드리겠습니다.
2. 프로그램 설정이 아니라, 제어판에서 프로그램 삭제
우선 제어판을 찾아가는 방법은 간단합니다.
시작에서 '제어판'을 검색하면 됩니다.
제어판 탭이 보이죠?
이 방법이 어려우시면 또 다른 방법이 있습니다.
시작에서 실행탭에 들어갑니다.
실행탭에서 'control' 을 입력하고 확인을 누릅니다.
그러면 제어판이 실행됩니다. 간단하죠?
제어판을 실행하셨으면, 프로그램 제거탭으로 들어갑니다.
그러면 이제 이렇게 알약이 또 보입니다.
여기서 알약 제거를 누르면, '~변경하시겠습니까?' 이런 창이 뜹니다.
여기서 확인을 눌러주고 삭제를 누르면, 알약 자체 프로그램 삭제 전 보안 창이 열립니다.
이렇게 자체적인 보안 메시지가 뜨면 화면에 보이는 숫자를 입력하고 확인을 눌러주시면 깔끔하게 삭제가 됩니다.
정말 간단하죠?
앱 제거 탭에서 안지워지는 프로그램은 제어판에서 삭제하시면 됩니다.
알약 뿐 아니라 다른 프로그램도 이렇게 지우실 수 있습니다.
감사합니다.
'생활 꿀팁' 카테고리의 다른 글
| 서울 지킴자금.kr 신청 방법 - 완벽 정리 (0) | 2022.02.08 |
|---|---|
| 건강기능식품 판매업신고 간단 방법 (0) | 2020.11.11 |
| 스마트폰 갤럭시 공장 초기화 방법 (0) | 2020.09.14 |
| 넷플릭스 공포 스릴러 영화 추천 TOP5 (0) | 2020.09.14 |
| 가족관계증명서 인터넷 발급방법 (0) | 2020.09.14 |












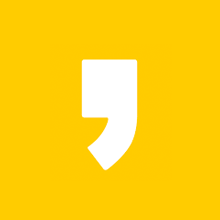




최근댓글